Hola amigos del software libre, en este artículo hablaré de como instalar y desinstalar aplicaciones en formato de archivo con extensión ".deb".
Pero, que es un paquete o archivo con extensión ".deb" ?
".deb" es una extensión de formato de paquetes de software de la distribución de Linux "Debian" y sus derivadas como "Ubuntu" que es el caso que nos ocupa en este artículo.
Como os habéis fijado la extensión de archivo ".deb" corresponde al comienzo del nombre de la distribución "Debian".
Los paquetes deb son archivos "ar" (El archivador, también conocido simplemente como ar, es una utilidad de Unix que mantiene grupos de ficheros como un único fichero archivo), que incluyen dos archivos "tar" ("tar" es usado para almacenar archivos y directorios en un solo archivo, no para comprimirlos) en formato "gzip", "bzip2" o "lzma" (son archivos comprimidos de forma que disminuye su tamaño final): uno de los cuales alberga la información de control y el otro los datos.
1) debian-binary: contiene el número de versión del formato deb.
2) control.tar.gz: contiene la meta-información del paquete.
3) data.tar, data.tar.gz, data.tar.bz2 o data.tar.lzma: contienen los archivos a instalar.
El programa predeterminado para manejar estos paquetes es "dpkg", generalmente usando "apt/aptitude", aunque también hay interfaces gráficas como "Synaptic", "PackageKit", "Gdebi" o en "Ubuntu Software Center" (en el caso de Ubuntu), desde la versión 3.0. Es posible convertir un paquete "deb" a otros formatos de paquete (como "RPM"), y viceversa, usando la aplicación "alien".
En este artículo os mostraré como instalar y desinstalar un archivo .deb mediante el programa "dpkg" con el uso del terminal de comandos ya que no es un programa con GUI (Interfaz Gráfica de Usuario), y mediante el programa "Ubuntu Software Center" que si es de Interfaz gráfica.
Y lo haré mediante un ejemplo real de instalación de la aplicación Virtualbox de Oracle, mediante un paquete con extensión ".deb".
Me he descargado ya dicho paquete desde la página oficial de Virtualbox en este enlace, eligiendo el enlace de descarga de la distribución Ubuntu 18.04.
Dicho paquete una vez descargado se encuentra almacenado en mi directorio "/home/belinux/Descargas/" y se llama "virtualbox-5.2_5.2.20-125813~Ubuntu~bionic_amd64.deb".
Como he dicho anteriormente los paquetes .deb son paquetes del tipo "ar", por tanto este archivo .deb almacena en su interior otros archivos. Estos archivos son los tres tipos que hemos mencionado anteriormente y para constatar que es cierto abriremos nuestro archivo descargado .deb con la aplicación "gestor de archivadores" que lleva instalada de serie Ubuntu 18.04.
Así que haremos click derecho sobre el archivo deb descargado y seleccionaremos "abrir con otra aplicación".
Elegiremos la aplicación "gestor de archivadores".
Todos los paquetes .deb contienen estos tres tipos de archivo.
Una vez vistas las tripas de un archivo .deb a modo informativo vamos con lo que nos interesa, instalar la aplicación mediante un paquete .deb de instalación.
Una vez vistas las tripas de un archivo .deb a modo informativo vamos con lo que nos interesa, instalar la aplicación mediante un paquete .deb de instalación.
INSTALAR Y DESINSTALAR MEDIANTE "dpkg"
Abriremos un emulador de terminal de comandos donde tengamos almacenado nuestro paquete .deb. En mi caso en el directorio "Descargas".
Escribiremos el siguiente comando:
$ sudo dpkg -i virtualbox-5.2_5.2.20-125813~Ubuntu~bionic_amd64.deb
Mediante la anterior instrucción ejecutamos el gestor de paquetes "dpkg" con permisos de usuario root "sudo", con la opción "-i" que significa instalar y seguidamente del nombre del paquete .deb.
Nos pedirá la contraseña de usuario root y empezará con la instalación.
Nosotros ya no tenemos que hacer nada mas, el solito descomprime e instala todos los paquetes.
Ya lo tenemos instalado. De prueba podemos ejecutar el programa virtualbox instalado mediante paquete .deb, escribiendo en el terminal:
Y se ejecutará la aplicación.
Nos pedirá la contraseña de usuario root y empezará con la instalación.
Nosotros ya no tenemos que hacer nada mas, el solito descomprime e instala todos los paquetes.
Ya lo tenemos instalado. De prueba podemos ejecutar el programa virtualbox instalado mediante paquete .deb, escribiendo en el terminal:
$ virtualbox
Y se ejecutará la aplicación.
También podemos ejecutarla desde el lanzador buscándola en el tablero.
Para comprobar mediante el terminal de comandos con el gestor de paquetes dpkg que tenemos el paquete instalado, escribiremos:
$ dpkg -l | grep virtualbox
Veis que nos muestra dos "ii" al comienzo del nombre del paquete, significa que está instalado.
Otra opción de ver que tenemos el paquete .deb instalado es mediante la siguiente instrucción:
$ dpkg --get-selections | grep virtualbox
Nos muestra el nombre del paquete y "install" que está instalado.
Llegados a este punto podemos ejecutar tranquilamente la aplicación virtualbox. Pero y que hacemos con ese archivo .deb que nos hemos descargado de la página web oficial de virtualbox y que hemos utilizado para instalar la aplicación? Nos ocupa unos 60 MB.
Es necesario tenerlo guardado?
Pues no, ya no es necesario que lo mantengamos en nuestro sistema si es que no queremos copiarlo en otro Pc para instalarlo. Por tanto podemos eliminarlo. Ya no es necesario ni para proceder a la desinstalación de la aplicación.
Repito, el archivo .deb que nos hemos descargado y con el cual mediante el gestor de paquetes dpkg hemos instalado nuestra aplicación Virtualbox ya no es necesario para su desinstalación. Su función que es la de instalar una aplicación ya ha terminado y por tanto podemos eliminarlo.
Llegados a este punto podemos ejecutar tranquilamente la aplicación virtualbox. Pero y que hacemos con ese archivo .deb que nos hemos descargado de la página web oficial de virtualbox y que hemos utilizado para instalar la aplicación? Nos ocupa unos 60 MB.
Es necesario tenerlo guardado?
Pues no, ya no es necesario que lo mantengamos en nuestro sistema si es que no queremos copiarlo en otro Pc para instalarlo. Por tanto podemos eliminarlo. Ya no es necesario ni para proceder a la desinstalación de la aplicación.
Repito, el archivo .deb que nos hemos descargado y con el cual mediante el gestor de paquetes dpkg hemos instalado nuestra aplicación Virtualbox ya no es necesario para su desinstalación. Su función que es la de instalar una aplicación ya ha terminado y por tanto podemos eliminarlo.
Bien, supongamos que la aplicación Virtualbox ya no la usamos y no la necesitamos tener en nuestro sistema.
Vamos a proceder a desisntalarla. Como? Con el mismo gestor de paquetes "dpkg". Escribiremos la siguiente instrucción:
$ sudo dpkg -r virtualbox-5.2
En la anterior instrucción utilizamos el comando "sudo" para dar permisos de usuario root al gestor de paquetes "dpkg" con la opción "-r" de remover y el nombre de la aplicación (no el nombre del paquete .deb).
Ya tenemos desinstalada la aplicación Virtualbox, pero no tenemos desinstalados los archivos de configuración. Vamos a comprobarlo con el mismo gestor de paquetes dpkg:
$ dpkg --get-selections | grep virtualbox
Como veis nos dice que la aplicación virtualbox está desinstalada, pero aún aparece en el listado.
Ahora necesitamos purgarla, escribiendo:
$ sudo dpkg -P virtualbox-5.2
Ahora ya lo tenemos completamente desinstalado, volvemos a ejecutar la anterior instrucción:
$ dpkg --get-selections | grep virtualbox
Podemos ver que ya no tenemos ni rastro de la aplicación instalada, ni aparece listada. Está totalmente purgada.
Pasemos ahora a hacer la misma operación pero mediante una aplicación de entorno gráfico como es "Ubuntu Software Center", para los que son reacios a la utilización del terminal de comandos.
INSTALAR Y DESINSTALAR MEDIANTE "Ubuntu Software Center"
Ejecutaremos el mismo paquete de instalación .deb que nos descargamos de la web de Virtualbox pero mediante la aplicación "Ubuntu Software Center" para su instalación.
Nos vamos a la carpeta donde lo tengamos descargado en mi caso en la carperta "home/belinux/Descargas/" y pulsamos con el botón derecho del ratón sobre el paquete de instalación .deb. Y elegiremos la primera opción "Abrir con Instalación de Software".
Nos vamos a la carpeta donde lo tengamos descargado en mi caso en la carperta "home/belinux/Descargas/" y pulsamos con el botón derecho del ratón sobre el paquete de instalación .deb. Y elegiremos la primera opción "Abrir con Instalación de Software".
Donde nos muestra una breve descripción de la aplicación, la versión, etc. que instalaremos pulsando sobre el botón "Instalar".
Nos pide la contraseña para permisos de superusuario o usuario root y empieza con la instalación donde veremos una barra de progreso.
Cuando llegue al 100% se habrá terminado la instalación y nos mostrará la siguiente ventana:
Ahora nos aparece como instalada. Si buscamos la aplicación en el tablero nos aparecerá el lanzador y la podremos ejecutar, o escribiendo en el terminal de comandos:
$ virtualbox
Exactamente igual que con la instalación mediante el terminal de comandos. Pero tal vez para los recién llegados de Windows sea mas cómodo esta forma de instalación a base de clicks. Aunque no te enteras de los movimientos que realiza el sistema.
Pues bien toca desinstalarla. Como podéis apreciar cuando terminó la instalación, la ventana donde había el botón "Instalar" ha cambiado a "Desinstalar".
Pues nada a pulsar el botón de "Desinstalar".
Nos aparece la ventana de confirmación de desinstalación, pulsamos en desinstalar otra vez.
Otra vez nos pide la contraseña para los permisos de usuario root.
Y empieza la desinstalación.
Y ya está fin.
Aunque si somos escrupulosos y comprobamos si ha purgado los archivos de configuración mediante el comando:
$ dpkg --get-selections | grep virtualbox
Veremos que no, que si ha desinstalado la aplicación pero que tendremos que purgarlo manualmente mediante el comando:
$ sudo dpkg -P virtualbox-5.2
Y ahora si que si.
Como veis no es nada complicado, tanto la aplicación "dpkg" como el "Centro de Software de Ubuntu" se encargan completamente de todo y solo tenéis que ir observando.
Os recalco que los paquetes de instalación .deb que os habéis descargado para la instalación de la aplicación los podéis eliminar, no los necesitáis tener almacenados para una futura desinstalación de la aplicación.
Y hasta aquí nada mas espero os ayude este pequeño artículo para la instalación y desinstalación de aplicaciones mediante el formato de paquetes .deb.
Saludos.





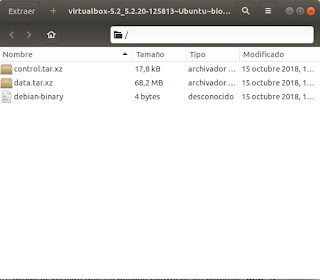


















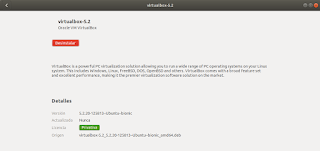



No hay comentarios:
Publicar un comentario
Gracias por participar en este blog.