Hola amigos del software libre.
Quien esté empezando a leer este artículo es porque ya ha testeado la distribución Ubuntu desde un Live CD o Live USB y quiere dar un paso mas. Instalarlo en su computadora, pero sin dejar (aún) de lado Windows, porque utiliza una serie de aplicaciones para su trabajo o por los motivos que crea convenientes.
En este artículo os intentaré mostrar paso a paso como instalar Ubuntu 18.04 LTS en vuestra computadora sin desinstalar Windows (la versión que sea), a lo que también se llama tener un arranque dual (Dual Boot).
Para mostraros todo el proceso de la forma mas didáctica posible, realizaré todos los pasos sobre una computadora real.
El Pc elegido será mi HP Compaq 8200, en el cual he dejado instalado el sistema operativo Windows 10 Profesional sin activar.
Hardware y Software necesario para seguir este artículo-guía:
- Un Ordenador Personal con un sistema operativo Windows 10 instalado. (HP Compaq 8200)
- Un lápiz de memoria USB de como mínimo 4 GB de capacidad. (USB de 8 GB)
- Imagen ISO de una distribución GNU/Linux. (Ubuntu 18.04 LTS)
- Software de creación de dispositivos USB autoarrancables. (Rufus)
- Un Ordenador Personal con un sistema operativo Windows 10 instalado. (HP Compaq 8200)
- Un lápiz de memoria USB de como mínimo 4 GB de capacidad. (USB de 8 GB)
- Imagen ISO de una distribución GNU/Linux. (Ubuntu 18.04 LTS)
- Software de creación de dispositivos USB autoarrancables. (Rufus)
PASO 1:
He arrancado el Pc HP Compaq 8200 y he iniciado sesión con mi usuario en el sistema operativo Windows 10 Pro.
Descargaré la imagen ISO de la distribución GNU/Linux que quiero instalar. En este caso será la ISO de Ubuntu 18.04 LTS desde la web oficial en este enlace.
Es la versión mas estable de la distribución Ubuntu en la fecha que se escribe este artículo y de mantenimiento hasta el mes de abril del año 2023.
Pulsaré sobre el botón "Download" y empezará automáticamente la descarga del archivo.
Pulsaré sobre el botón "Download" y empezará automáticamente la descarga del archivo.
Una vez descargada, necesitaré bajarme un software que sea capaz de crear un Live USB arrancable.
Yo utilizaré RUFUS ya que es gratuito y de código abierto. La web oficial de descarga es esta.
Pulsaré en descargar la versión 3.6 actualizada a partir de la fecha 18-7-2019 y empieza la descarga automáticamente.
Pulsaré en descargar la versión 3.6 actualizada a partir de la fecha 18-7-2019 y empieza la descarga automáticamente.
Una vez descargado no hace falta instalarlo, ya que es un programa ejecutable, así que me voy al PASO 2.
PASO 2:
Insertaré un lápiz de memoria USB en mi caso de 8 GB, pero como os he comentado puede ser como mínimo de 4 GB.
Utilizaré el software RUFUS para crear mi USB de arranque con la imagen ISO de la distribución Ubuntu 18.04 que previamente he descargado.
Ejecuto el programa RUFUS en modo administrador y me aparece la siguiente ventana para descargar actualizaciones del programa, ignoro esta opción, ya que lo acabo de descargar y por tanto no pueden haber mas novedades, así que pulso el botón "No".
Inmediatamente emerge la ventana del programa Rufus con las siguientes opciones:
En el apartado principal "Propiedades de Unidad" aparecen una serie de subapartados, el primero es:
- Dispositivo: Aquí elegiré el lápiz de memoria USB, donde quiero copiar la imagen ISO, en mi caso como solamente tengo conectado uno, la misma aplicación me lo elige directamente.
El segundo subapartado es:
- Elección de arranque: Aquí elegiré la imagen ISO de Ubuntu que quiero copiar en el lápiz USB, lo consigo presionando sobre el botón "SELECCIONAR".
Me aparece la ventana del explorador para localizar la imagen ISO que queremos incluir:
Después de seleccionar la imagen ISO me aparece otro subapartado que es:
- Tamaño de la partición persistente: No quiero crear un Live USB persistente y por tanto no necesito crear particiones en el lápiz de memoria para guardar configuraciones ni nada por el estilo.
Dejaré la barra en cero por ciento de tamaño, ya que no quiero que me cree ninguna partición mas.
En este artículo hablo de la creación de un Live USB persistente.
Luego viene el subapartado:
- Esquema de partición: Yo elijo GPT (creación de hasta 128 particiones en Windows) asociado a los sistemas EFI, no MBR que es mas antiguo (solo permite 4 particiones primarias, las demás deben ser extendidas) asociado a los ordenadores antiguos con BIOS.
En el PC que instalaré Ubuntu no tiene BIOS sino EFI.
- Sistema de destino: Al elegir en el subapartado anterior GPT, el sistema de destino solo puede ser UEFI, así que "Rufus" elige la opción automáticamente.
Cuando doy click en el apartado "Mostrar propiedades avanzadas de la unidad", se muestran una serie de opciones, como por ejemplo listar los Discos duros USB, opciones de compatibilidad con BIOS antiguas, etc. Que en este caso no activaré y dejaré sin seleccionar, ya que el PC donde se instalará Ubuntu tiene el sistema EFI.
He llegado al apartado "Opciones de formateo" donde aparecen otros subapartados, el primero es:
- Etiqueta de volumen: Es el nombre que se le dará al lápiz USB, el que se crea por defecto ya me parece bien, no lo modificaré.
El siguiente apartado es:
- Sistema de archivos: Por defecto me muestra el formato FAT32 universal, lo dejaré así para que cualquier plataforma pueda leer el lápiz USB.
- Tamaño del clúster: 4096 Bytes es el tamaño estándar del clúster para sistemas de almacenamiento de 256 MB hasta 8 GB en sistemas de archivos FAT32. Con lo cual lo dejaré por defecto.
Una vez atendidas las principales opciones voy a empezar con la creación del Live USB con Ubuntu.
Pulso en el botón "EMPEZAR".
Y me aparece una pequeña advertencia:
Me está dejando a elegir el tipo de copia a realizar de la imagen ISO en el lápiz de memoria USB, elegiré el tipo imagen ISO por defecto, para poder acceder en toda la memoria USB después de realizar la copia.
Pulso "OK" para continuar.
Y por último "Rufus" me advierte de que todos los datos que se encuentren en el lápiz de memoria USB serán eliminados.
Como no tengo ningún archivo en el USB presiono en "Aceptar" y continuo.
Y ahora si que si, empieza con el formateo y posterior copia de todos los archivos contenidos en el archivo de imagen ISO.
En la parte inferior de la ventana se encuentra una barra de progreso que me va informando del porcentaje de progreso realizado y que tarea está realizando.
Una vez finalizado me lo indica con la barra de progreso completamente en verde y mostrando la palabra "PREPARADO".
Solamente me resta pulsar en el botón "CERRAR", para que la aplicación termine.
Me voy al PASO 3.
PASO 3:
Antes de empezar con la instalación debo dar espacio en el disco duro para la creación de las particiones del sistema operativo Ubuntu. Ya que ahora mismo está ocupado por las particiones de Windows.
Hay varias opciones para realizar esta operación, (con Gparted desde un Live USB, por ejemplo), pero ya que estoy en el sistema operativo Windows 10, pues lo haré desde aquí.
Me voy al menú Inicio y pulso botón derecho del ratón, en el menú desplegable elegiré la opción "Administración de discos".
Y aparecerá esta aplicación en la cual puedo ver todas las particiones de los diversos sistemas de almacenamiento que tengo conectados en este momento. Que son el disco duro y el Live USB con Ubuntu que he creado hace un momento.
Como se puede apreciar en la imagen anterior, en el Disco 0 (disco duro), hay tres particiones.
Le restaré tamaño o capacidad a la última partición que es donde se encuentra instalado el sistema operativo Windows 10, sus aplicaciones y los documentos creados.
Una ventaja de Windows con respecto a GNU/Linux, es que podemos modificar la partición estando trabajando en la misma.
Así pues pulsaré el botón derecho del ratón sobre la partición C: y aparecerá el siguiente menú:
Elegiré la opción "Reducir volumen" y me aparecerá la siguiente ventana:
Se muestra el tamaño del espacio disponible para reducir de esta partición. En mi caso me quedan disponibles unos 446 GB para poder quitar de un disco duro de unos 500 GB.
Decido crear una partición de unos 200 GB para Ubuntu, así que restaré esta cantidad.
Y es lo que voy a escribir en el campo editable:
Una vez introducido el valor, presiono en el botón "Reducir" y como veis en la imagen siguiente se ha creado una partición sin formato de un tamaño aproximado a los 200 GB.
¿Porque no ha creado exactamente la cantidad de 200.000 MegaBytes que le he escrito?
Primeramente Windows ya nos muestra GB (GigaBytes) erróneamente y lo que realmente debería de escribir es la nomenclatura de GiB(GibiBytes). Porque el sistema operativo usa el sistema de numeración binario o en base 2. Para hacerlo exacto debería de haber escrito la cantidad en base 2. Ya que es como lo entiende la computadora.
Primeramente Windows ya nos muestra GB (GigaBytes) erróneamente y lo que realmente debería de escribir es la nomenclatura de GiB(GibiBytes). Porque el sistema operativo usa el sistema de numeración binario o en base 2. Para hacerlo exacto debería de haber escrito la cantidad en base 2. Ya que es como lo entiende la computadora.
Si 1 GB (GigaByte) en base 10 (decimal, S.I.) son 1.024 MiB (MibiBytes) en base 2 (binario), entonces 200 GB (GigaBytes) en base 10 son 204.800 MiB (MibiBytes) en base 2 (binario).
Si hubiera escrito 204.800 MiB, el sistema operativo que opera con múltiplos binarios hubiera respetado mi cifra de 200.000 MB o 200 GB en base decimal que es como operamos los humanos.
Os dejo este enlace a una web de conversión de unidades en base 10 a base 2.
Así que ya sabéis, si entráis las unidades en base 2, el sistema operativo las entenderá y las respetará porque trabaja en ese sistema de numeración.
Yo voy a dejar este espacio vacío como ha quedado no voy a volver a rectificar el tamaño para este tutorial.
En definitiva, ya tengo un espacio vacío para poder crear las diferentes particiones en Ubuntu.
Puedo apagar el ordenador y me voy al PASO 4.
PASO 4:
Instalación de Ubuntu.
Voy a reiniciar el ordenador con el Live USB que he creado ya conectado.
Al arrancar debo de entrar en el menú de la EFI de mi computadora HP Compaq 8200, para cambiar el orden de arranque e indicarle que vaya a leer el Live USB.
En este ordenador en concreto para acceder al menú de la EFI debo pulsar repetidamente la tecla "F10" o la tecla "ESC" justo cuando aparece por el monitor el icono del fabricante HP.
Una vez dentro del menú me desplazo a la pestaña "Storage" y accedo a la opción "Boot order".
En el apartado "EFI Boot sources" veo que en primer lugar de prioridades aparece el gestor de arranque de Windows, y en última posición el "USB Hard Drive". El cual seleccionaré pulsando "Enter" y con la ayuda de los cursores lo posicionaré en la primera posición para que la EFI vaya a leer en el dispositivo de memoria USB que tengo conectado.
Pulsaré la tecla F10, para aceptar los cambios y me iré a la pestaña "File" del menú principal.
Elegiré la última opción "Save changes and exit", para guardar todos los cambios y salir del menú EFI, para que automáticamente me reinicie la computadora. Me aparece una última ventana pidiéndome confirmación, con el cursor elegiré "Yes" y pulsaré "Enter".
Lo que sucederá ahora mismo es que al reiniciarse el PC debería leer el Live USB con la distribución Ubuntu y me debería aparecer un menú del gestor de arranque de Ubuntu con una serie de opciones.
Las dos primeras opciones son válidas para instalar Ubuntu. La primera opción "Try Ubuntu without installing", te deja probar Ubuntu sin instalarlo, y dentro del escritorio hay preparado un enlace directo con el cual iniciar la instalación, cuando ya hayamos probado Ubuntu y decidamos instalarlo.
Pero yo elegiré directamente la segunda opción "Install Ubuntu".
La primera ventana del programa instalador que aparece me da la opción de elegir la lengua con la que se mostrará el mismo. Elijo español y pulso en continuar.
La segunda ventana me pide cual es la configuración de mi teclado.
Yo elegiré Español y Español.
Aunque también hay un botón donde nos puede detectar la configuración del mismo pidiéndonos la pulsación de ciertas teclas, para averiguar exactamente que tipo de teclado es a través de la disposición de ciertas teclas.
Yo me salto esta comprobación y elijo Español y Español como podéis ver en la imagen anterior.
Pulso en continuar y la siguiente ventana que se muestra es para configurar la conexión a internet con la tarjeta de red que tengáis instalada.
Da la opción a configurarla ahora o mas tarde. Prefiero conectarme ahora para que ya se descarguen posteriormente las últimas actualizaciones.
Elijo mi punto de acceso o router y pulso en conectar.
Emerge una pequeña ventana pidiéndome la contraseña del router para poder emparejarse con la tarjeta de red.
La escribo y pulso en conectar.
La próxima ventana en aparecer me pide el tipo de instalación. Elijo la opción "Normal" y mas abajo selecciono "Instalar programas de terceros".
Con eso me aseguro que se descarguen los drivers privativos (si es necesario) para que tanto la tarjeta de red como la tarjeta gráfica puedan ser reconocidas.
Pulso en el botón continuar y en la siguiente ventana me da una serie de opciones:
La primera me deja instalar Ubuntu conjuntamente con Windows, respetando todos sus programas y archivos (sin eliminar nada).
El señorito Ubuntu me creará las particiones que crea convenientes en el espacio vacío que anteriormente, si os acordáis, había liberado en Windows.
En el caso de que no hubiera liberado espacio desde Windows, en esta opción me dejaría restarle el espacio que quisiera.
Aunque no es la opción mas indicada, es la mas fácil para un usuario novel, ya que lo libera de crear particiones. (Es la opción que elegiré.)
La siguiente opción es para instalar Ubuntu en solitario en la computadora, eliminando Windows. Esta opción la descarto para este tutorial.
Y al final de la ventana hay una última opción llamada "Mas opciones", donde se pueden crear las particiones manualmente. Es la mejor opción, aunque la dejaré para otro tutorial.
Una vez elegida la primera opción de todas "Instalar Ubuntu junto con Windows Boot Manager", pulsaré en "Instalar ahora".
Emerge una ventana de confirmación, en la cual me informa que se formateará la partición vacía como "ext4", que es un tipo de sistema de archivos para GNU/Linux.
Pulso en continuar y la siguiente ventana me pide mi ubicación para la zona horaria.
Le indico la mía y pulso en continuar.
Ahora le toca el turno a la creación del nombre de la computadora y la creación de una cuenta administrador y su contraseña.
Relleno todos los campos y pulso en continuar.
Y ahora si que empieza la instalación, veréis en la parte inferior una barra de progreso.
Una vez terminada la instalación me avisará con una ventana.
Pulsaré en "Reiniciar ahora" y cuando se reinicie la computadora me aparecerá el gestor de arranque con la opción para iniciar en la distribución Ubuntu o en la distribución Windows 10.
Hay un tiempo preestablecido de 8 segundos que si no se pulsa ninguna opción elegirá el inicio de Ubuntu. Aunque con los cursores puedo seleccionar mas abajo la opción de iniciar en Windows.
Elijo la primera opción para iniciar sesión con Ubuntu y la siguiente ventana en aparecer es el gestor de inicio de sesiones con el único usuario que hay creado hasta ahora.
Lo elijo y me pide su contraseña.
La introduzco y pulso en acceder. Y ahora si que si, aquí tenemos el entorno de escritorio de Ubuntu 18.04.
PASO 5:
Una vez cargado el escritorio me aparece una ventana de configuración/información escueta en modo gráfico.
En esta ventana me muestran de forma rápida cuatro variaciones respecto al anterior entorno de escritorio Unity que llevaba Ubuntu 16.04.
Pulso en siguiente y la siguiente ventana nos permite configurar el servicio "LivePatch".
Livepatch es un servicio que nos permite actualizar el sistema operativo de Ubuntu sin tener que reiniciar el equipo. Esta función estaba disponible para la versión servidor ya que tener los servidores encendidos las 24 horas del día es algo habitual que buscan los administradores de sistemas que utilizan Ubuntu.
Ahora, LivePatch esta disponible en Ubuntu 18.04 de escritorio, a través de la aplicación Software y Actualizaciones. En una de las pestañas aparecerá la opción de Livepatch pero para que funcione necesitaremos una cuenta de Ubuntu One.
Como un ordenador de escritorio no lo dejaremos encendido durante las 24 horas del día, los 365 días del año. Dejaré su configuración para otro artículo.
Pulsaré en siguiente y me toparé con esta otra ventana:
Me pide si quiero dar información básica de mi software y hardware (tipo de CPU, tipo de gráfica, etc), con estos datos Canonical crea una serie de estadísticas de que tipo de Pc utilizan Ubuntu.
Se puede elegir "Si" o no "No". Esto depende de cada uno.Después de la elección pulso en siguiente y me aparece la última ventana.
Nos muestra una serie de aplicaciones que podemos descargarnos de forma gráfica desde la aplicación "Software de Ubuntu", que viene a ser la típica tienda de software para la descarga de programas gratuitos como de pago. Con la diferencia que la mayoría son gratuitos.
Ya iré instalando las aplicaciones que necesite en otro momento, así que pulsaré en "Hecho". Y aquí termina la aparición de ventanas.
Por último lo que deberemos hacer es una actualización del sistema, así que abriremos el software de actualización.
Buscará si hay alguna actualización a realizar.
Y si encuentra actualizaciones me dará la opción de "Instalar ahora".
La pulsaré y ya tendré el sistema operativo completamente actualizado.
Otro punto importante a realizar es actualizar la base de datos del idioma.
Abriré el software de configuración gráfica pulsando en la parte izquierda superior del escritorio, en el icono de volumen, y se desplegará un pequeño menú.
Pulsaré sobre el icono de herramientas y me aparecerá la siguiente ventana:
Me voy a la pestaña lateral de "Región e idioma" y en la derecha pulsaré sobre el botón "Gestionar idiomas instalados".
Me indica que no está totalmente descargado, así que pulsaré sobre "instalar".
Me pide la contraseña de usuario y posteriormente descarga e instala los paquetes requeridos.
Para finalizar, en mi caso me muestra el Español como primer idioma a utilizar y el segundo el English, pulsaré sobre el botón "Aplicar a todo el sistema".
Y ya tenemos todo lo primordial configurado.
Ahora bien, si queremos ver como han quedado las particiones de todo el disco duro después de esta instalación, podemos utilizar la herramienta "Discos".
Pulso la combinación de teclas "Super"(simbolito de windows o de Linux) mas la letra "a" y se abre el menú de aplicaciones, donde escribiremos la palabra "Discos" para encontrar el lanzador de la aplicación, que viene ya instalada en la distribución Ubuntu 18.04.
Podéis observar que únicamente ha instalado Ubuntu en la totalidad de la partición vacía que habíamos preparado desde Windows.
No es la mejor solución. Aunque para que empiece a trabajar un novel no hay problema.
Lo ideal hubiera sido un particionado manual de tres particiones, la "/swap" (en caso de tener un disco duro mecánico), el directorio raiz "/" y el directorio de trabajo de los usuarios "/home".
Pero esto lo dejaré para un artículo aparte.
Y esto es todo en Ubuntu, a partir de aquí ya se puede practicar, indagar, programar, jugar o trabajar.
PASO 6: (Y ÚLTIMO)
Pero en cambio para Windows aún debemos hacer un último paso. Si arrancamos en Windows podremos observar que no nos marca bien la hora. En Ubuntu si pero en Windows no.
¿Por qué?
La hora es almacenada en el ordenador en un reloj de su placa base. Esto permite que la computadora registre el tiempo incluso cuando está apagada, mediante la alimentación con una pequeña batería o pila de botón.
Para tener en cuenta las zonas horarias Windows y los sistemas operativos GNU/Linux toman diferentes métodos. Windows asume que la hora local se almacena en la placa base, por lo que no aplica ningún tipo de compensación. En cambio Linux, interpretará la hora en la placa base como UTC (a.k.a. Hora media de Greenwich) y aplicará un desplazamiento de zona horaria para mostrar la hora local.
Ambos sistemas funcionan bien independientemente, pero el problema se produce cuando el arranque es en un sistema dual. Cuando los dos sistemas operativos se ven obligados a compartir la misma fuente de tiempo, los relojes no se sincronizarán.
Podemos solucionar este problema en Linux o en Windows.
Yo lo he hecho en Windows de la siguiente manera:
Una vez arrancado el sistema operativo nos vamos al buscador o "asistente" Cortana y escribimos regedit.
Lo ejecutamos en modo administrador y lo veremos como en la imagen inferior.
Navegaremos con el explorador lateral hasta la subcarpeta o dirección: "HKEY_LOCAL_MACHINE/SYSTEM/CurrentControl
Set/Control/TimeZoneInformation"
Una vez hayamos llegado hasta esta ubicación deberemos crear una nueva constante o valor.
Pulsamos con el botón derecho del ratón y en menú emergente elegimos "Nuevo" y "valor de DWORD (32 bits)".
Le daremos el nombre de: "RealTimelsUniversal".Ahora debemos modificar el valor en "1" en el cajetín "Información de valor", y este valor ha de ser Hexadecimal.
Así es como se ve creada esta constante. Ya podemos cerrar la aplicación "regedit".
Aún nos queda un penúltimo paso.
Abriremos el terminal de comandos de MS-DOS llamado "cmd", lo buscamos y lo ejecutamos como administrador.
Escribiremos el comando: sc config w32time start=disabled
Una vez ejecutado nos debe de dar como respuesta "CORRECTO".
Y por último nos queda sincronizar la hora.
Para ello nos iremos al menú de configuración pulsando con el botón derecho del ratón sobre el botón Inicio de Windows.
Nos dirigimos al icono "Hora e Idioma".
Deberemos pulsar sobre el botón en gris "Sincronizar ahora".
Y listo. Terminado. Ahora ya se nos mostrará bien la hora en Windows.
Al fin hemos terminado con esta guía de instalación dual de Ubuntu 18.04 con windows 10.
Aconsejaros que es mejor instalar primero el sistema operativo Windows 10 y después cualquier distribución GNU/Linux.
Si lo hacéis al revés, primero una distribución GNU/Linux y después Windows. Lo que hará Windows será eliminar el gestor de arranque grub2 e instalar el suyo con lo cual no podréis acceder a la distribución GNU/Linux. Los señoritos de Microsoft son así, lo quieren todo para ellos solos.
Sin mas que añadir dejo como terminada esta guía-tutorial básica, la cual se parece mas un álbum fotográfico que una guía todo sea dicho.
Espero que os sirva de ayuda, si os quedáis atorados en algún apartado decídmelo en los comentarios e intentaré ayudaros.
Saludos y hasta el próximo artículo.





















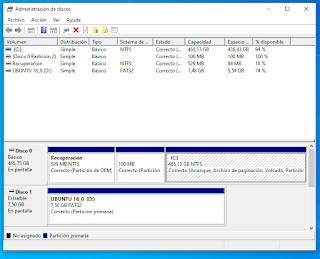























































Hola, tengo el arranque dual en mi pc, instalado por técnicos, es el Ubuntu studio y el Windows 10.
ResponderEliminarLo que sucede es que el sistema Linux presenta problemas:
1 no saca el audio a la pantalla (si pongo audífonos directamente a la Cpu si hay audio)
2 después de un tiempo el cursor se mueve pero deja de hacer efecto el click.
Me han dicho que puede ser un error de compatibilidad.
Mi tarjeta de video es una quadro
Mi placa gigabyte AB350N gaming wifi
Si me pudieses ayudar te lo agradecería mucho, no quiero dejar de usar Ubuntu por esto.
Deduzco que tu monitor lleva altavoces incorporados. Deberías de saber cual es tu monitor para buscar un driver de sonido adecuado. otra solución es lo que has hecho, conectar al jack de la placa base de tu gabinete unos altavoces externos. Y lo del cursor, no se. Conecta otro mouse.
EliminarSuerte.