En este nuevo artículo os traigo la instalación y prueba de una versión reducida del sistema operativo Ubuntu, para esos Pc con muchos años encima y que son de bajas prestaciones.
Se hace llamar Ubuntu minimal y os la podéis descargar desde la web de la comunidad Ubuntu en este link.
Podéis descargaros la versión 14.04 LTS, 16.04 LTS o la versión 17.10 tanto en la arquitectura de 32 o 64 bits.
En mi caso he descargado la versión 16.04 LTS, ya que quiero ver que diferencias hay respecto a mi sistema operativo Ubuntu 16.04 LTS versión de ordenador de sobremesa.
El archivo descargado se encuentra en formato ISO, llamado "mini.ISO" el cual solo pesa 56,6 MBytes, con esto os lo digo todo.
Creo haber leído que no lleva interfaz gráfica de escritorio, pero eso lo veremos mas adelante.
Para probarlo antes de instalarlo en un Pc real, lo instalaré en una máquina virtual mediante la aplicación VirtualBox. Si queréis ver los pasos para instalar VirtualBox y configurar una máquina virtual miraros este artículo donde os lo explico paso por paso.
Una vez configurada nuestra máquina virtual y añadido el archivo ISO en el lector óptico virtual, iniciaremos la máquina pulsando sobre el botón con la flecha verde "Iniciar".
La primera ventana que nos aparece es la siguiente.
Pulsaremos la opción "Install" y empezaremos con el guiado de la instalación.
Esta es la siguiente ventana que nos aparece, la elección nuestra lengua. Como véis el menú instalador no es un menú gráfico, por tanto deberemos movernos con las teclas del cursor y aceptar con la tecla "Enter". Ya nos está avisando de que no vamos a tener interfaz gráfica en este sistema operativo.
Elegimos nuestra lengua y le damos en continuar.
La próxima ventana de configuración que nos aparece es la siguiente.
Aquí elegiremos nuestro país y pulsaremos "Enter".
La próxima ventana que nos emerge nos invita a que por sus propios medios detecte la configuración de nuestro teclado.
Os aconsejo que pulséis en "Si".
Una vez aceptada la detección del teclado os irán apareciendo una serie de ventanas preguntando sobre la existencia de ciertas letras en vuestro teclado y os dirá que pulséis sobre otras para saber la ubicación de las mismas.
Una vez terminadas las comprobaciones os muestra la ventana siguiente conforme ya ha detectado que tipo de teclado es el que tenéis.
Con los cursores seleccionáis "Continuar" y pulsad "Enter".
En la siguiente ventana ya está empezando a configurar las redes.
Una vez terminada dicha configuración nos aparecerá una ventana donde nos preguntará el nombre de nuestro Pc virtual.
Escribimos el nombre que queramos. Elegimos "Continuar" y pulsamos "Enter" para seguir.
En la próxima ventana nos pregunta cual es nuestro país, o si no se encuentra en la lista, escoged el mas cercano posible.
Para que nuestro Pc pueda conectarse a los repositorios de Ubuntu mas cercanos posibles, para descargar los paquetes de actualización y programas.
Una vez elegido el país pulsamos "Enter".
Y en la siguiente ventana nos muestra el dominio de la réplica de Ubuntu elegida según el país.
Pulsamos "Enter" para continuar.
Ahora nos pregunta si estamos detrás de un servidor proxy cuando nos conectamos a internet. Si es así os pide la dirección.
Como no es mi caso elegiré en continuar y pulsaré "Enter".
Nos aparecerá una ventana con una barra de progreso descargando paquetes.
Una vez ha terminado nos aparece otra ventana donde nos pide la introducción del nombre real de la cuenta de usuario que crearemos posteriormente.
Una vez escrito elegimos "Continuar" y presionamos "Enter".
Continuamos introduciendo en la siguiente ventana el nombre de la cuenta de usuario.
Pulsamos "Enter" para continuar.
Y ahora en la siguiente ventana introduciremos la contraseña para dicha cuenta de usuario.
Pulsaremos la opción "Install" y empezaremos con el guiado de la instalación.
Esta es la siguiente ventana que nos aparece, la elección nuestra lengua. Como véis el menú instalador no es un menú gráfico, por tanto deberemos movernos con las teclas del cursor y aceptar con la tecla "Enter". Ya nos está avisando de que no vamos a tener interfaz gráfica en este sistema operativo.
Elegimos nuestra lengua y le damos en continuar.
La próxima ventana de configuración que nos aparece es la siguiente.
Aquí elegiremos nuestro país y pulsaremos "Enter".
La próxima ventana que nos emerge nos invita a que por sus propios medios detecte la configuración de nuestro teclado.
Os aconsejo que pulséis en "Si".
Una vez aceptada la detección del teclado os irán apareciendo una serie de ventanas preguntando sobre la existencia de ciertas letras en vuestro teclado y os dirá que pulséis sobre otras para saber la ubicación de las mismas.
Una vez terminadas las comprobaciones os muestra la ventana siguiente conforme ya ha detectado que tipo de teclado es el que tenéis.
Con los cursores seleccionáis "Continuar" y pulsad "Enter".
En la siguiente ventana ya está empezando a configurar las redes.
Una vez terminada dicha configuración nos aparecerá una ventana donde nos preguntará el nombre de nuestro Pc virtual.
Escribimos el nombre que queramos. Elegimos "Continuar" y pulsamos "Enter" para seguir.
En la próxima ventana nos pregunta cual es nuestro país, o si no se encuentra en la lista, escoged el mas cercano posible.
Para que nuestro Pc pueda conectarse a los repositorios de Ubuntu mas cercanos posibles, para descargar los paquetes de actualización y programas.
Una vez elegido el país pulsamos "Enter".
Y en la siguiente ventana nos muestra el dominio de la réplica de Ubuntu elegida según el país.
Pulsamos "Enter" para continuar.
Ahora nos pregunta si estamos detrás de un servidor proxy cuando nos conectamos a internet. Si es así os pide la dirección.
Como no es mi caso elegiré en continuar y pulsaré "Enter".
Nos aparecerá una ventana con una barra de progreso descargando paquetes.
Una vez ha terminado nos aparece otra ventana donde nos pide la introducción del nombre real de la cuenta de usuario que crearemos posteriormente.
Una vez escrito elegimos "Continuar" y presionamos "Enter".
Continuamos introduciendo en la siguiente ventana el nombre de la cuenta de usuario.
Pulsamos "Enter" para continuar.
Y ahora en la siguiente ventana introduciremos la contraseña para dicha cuenta de usuario.
Elegimos "Continuar con los cursores y pulsamos "Enter".
Inmediatamente nos aparece otra ventana donde nos insta a que escribamos la contraseña otra vez.
Inmediatamente nos aparece otra ventana donde nos insta a que escribamos la contraseña otra vez.
Una vez introducida la contraseña por segunda vez elegimos "Continuar" y pulsamos la tecla "Enter".
En la siguiente ventana nos pregunta si queremos cifrar nuestra carpeta personal, por temas de seguridad, por si vuestro Pc y cae en manos ajenas, no podrán acceder a vuestros datos.
En mi caso no la voy a cifrar. Elijo "No" y pulso "Enter".
En esta nueva ventana vamos a configurar nuestra zona horaria. Según los datos que hemos introducido anteriormente Ubuntu deduce que somos de una zona determinada.
En mi caso ha acertado. Por tanto elijo "Si" y pulso "Enter".
A continuación descarga una serie de archivos.
Y llega la hora de particionar el disco duro.
En mi caso al ser una máquina virtual y querer solamente ver como funciona esta versión reducida de Ubuntu, decido que sea él quien particione el disco.
Por tanto, elijo la opción utilizar todo y pulso "Enter".
En la siguiente ventana nos pregunta si efectivamente queremos particionar el disco duro que nos muestra.
Comprobamos que es nuestro disco duro virtual y pulsamos "Enter".
En esta ventana nos informa de las particiones que creará: una partición donde se instalará el sistema operativo y sus archivos y otra que se destinará para la memoria SWAP de intercambio.
Si estamos de acuerdo elegimos "Si" y pulsamos "Enter".
En la siguiente ventana con la barra de progreso está instalando todos los archivos necesarios.
Este proceso tardará un rato.
Una vez avanzado el proceso se nos detendrá a menudo para preguntarnos una serie de opciones.
La primera pregunta es si queremos que cada vez que haya una actualización de seguridad del sistema se nos instale automáticamente, o por el contrario si queremos comprobarlo y hacerlo nosotros manualmente con los gestores de paquetes.
Yo he elegido la opción de que las instale automáticamente, pulsamos "Enter" para continuar.
Continua instalando hasta que aparece esta nueva ventana, donde nos deja elegir que paquetes adicionales queremos instalar.
Por defecto solo están marcadas las utilidades estándar del sistema.
Pues lo voy a dejar así, tal cual, sin instalar ningún escritorio ni nada mas. Siempre podemos instalar los diferentes programas y escritorios mas adelante.
Quiero dejarlo así porque mi intención es saber cuanto ocupa y que recursos consume Ubuntu minimal en un Pc.
Vosotros evidentemente haced lo que queráis. Descargaros algún interfaz de escritorio o lo que necesitéis.
Una vez elegido lo que queráis o no elegid "Continuar" y pulsáis "Enter".
Siguiente....
Le toca ahora al cargador de arranque GRUB. Os pregunta si lo queréis instalar y que ha detectado solamente este sistema operativo en el disco duro.
El GRUB es necesario cuando tenemos instalados mas de un sistema operativo en el disco duro, para así poder seleccionar con cual arrancar el Pc.
En este caso en nuestro disco duro virtual solamente estará instalado Ubuntu por tanto podríais ignorar el instalarlo.
En mi caso lo voy a instalar, no se si mas tarde haré pruebas de crear nuevas particiones y de instalación de otro sistema operativo virtual.
Por tanto, seleccionaré "Si" y pulsaré "Enter".
La siguiente ventana nos pregunta si el sistema horario es UTC. Si tenéis dudas con el sistema horario UTC y el sistema horario local, y los problemas que puede acarrear cuando hay instalado algún sistema operativo Windows en otra partición, os reseño a este artículo donde os sacará de dudas.
Como yo ya modifiqué el sistema horario en el sistema operativo Windows que tengo instalado en una partición real de mi disco duro.
En este caso solo tengo que elegir "Si", porque quiero el reloj en hora UTC, y pulso "Enter" para seguir adelante.
Y fin, amigos ya está instalado Ubuntu minimal.
En esta ventana nos advierte que tenemos que extraer el medio por el cual hemos instalado el sistema operativo, porque va a reiniciar el sistema y podría volver a arrancar el instalador, ya que lo tengo ubicado en una unidad óptica virtual.
Elegimos continuar y pulsamos "Enter".
Y como os advertí anteriormente nos vuelve a arrancar el instalador.
Ahora nos toca salir a las bravas. Vamos a cerrar la ventana de la máquina virtual yéndonos al menú "Archivo" y elegimos "cerrar", nos aparece una pequeña ventana y elegimos "Apagar la máquina".
Se nos cerrará la ventana.
Esta es una de las ventajas de las máquinas virtuales, si sucede un imprevisto podemos cerrarla sin que suceda nada e iniciar de nuevo.
Con una máquina real podríamos tener problemas de configuraciones y tenerlo complicado de dejarlo todo como estaba.
Continuemos, vamos a subsanar el error de que nos vuelva a arrancar el programa instalador de Ubuntu.
En una máquina real nos dirigiríamos al menú de la BIOS y cambiaríamos el orden de booteo o arranque.
Pues aquí haremos exactamente lo mismo, nos vamos a configuración de la máquina Ubuntu minimal y nos aparece la ventana de configuración.
Nos vamos a "Sistema" y en orden de arranque situamos nuestro disco duro virtual en una posición mas elevada que la unidad óptica virtual y tema solucionado, pulsamos en aceptar para guardar los cambios.
Y ya podemos volver a arrancar la máquina virtual con Ubuntu minimal.
Y aquí tenemos ya el sistema operativo en marcha, sin interfaz de escritorio, a modo monitor.
Esperando para ingresar el nombre de la cuenta de usuario.
Escribimos el usuario.
Luego la contraseña.
Y ya estamos con el prompt a la espera de que entremos algún comando o ejecutemos algún programa.
Lo que me interesa ver en estos momentos es cuanto ocupa nuestro sistema operativo instalado.
Usaremos el comando:
$ df -h
Este comando nos va a mostrar las particiones que tenemos, la capacidad de cada una de ellas y el tamaño que está usando el sistema operativo.
Y nos muestra la siguiente información.
Como me gusta lo que ven mis ojos. El sistema operativo solamente está usando 1,3 GB en la partición sda1.
Mientras que su hermano mayor, o sea, Ubuntu versión sin reducir ocupa entre 4 y 5 GB.
Ahora voy a instalar la aplicación screenfetch, que se encuentra en los repositorios, mediante el gestor de paquetes apt, para que me de mas información del sistema.
Lo que estoy buscando es que cantidad de memoria RAM está usando.
Una vez instalada la aplicación la ejecutamos y sorpresa.
Está usando solamente 54 MB de los 2 GB que le he asignado a la máquina virtual.
Podemos apreciar que el kernel instalado es la versión 4.4.0-116-generic, no es precisamente de las últimas versiones.
A falta de instalarle una interfaz de escritorio para ver como aumenta la memoria RAM usada y tamaño total usado en disco duro, es altamente recomendable instalar este mini sistema operativo en cualquier ordenador actual y de mas de 10 años.
Espero que os sirva de ayuda. Y nos vemos en el próximo artículo.
Saludos.


















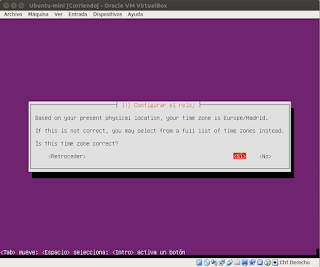


















excelente info tengo un portatil del 2009 a ver si puedo darle vida otra vez como servidor o algo. saludos
ResponderEliminar