Estos días estaba buscando una distribución GNU/Linux que fuera ligera para poderla instalar en un ordenador portátil muy antiguo, de mas de 15 años de antigüedad. El cual consta de una memoria RAM de 500 MB y una CPU de un núcleo a una velocidad de reloj de 800 MHz, acompañado de un disco duro de 10 GB de capacidad. Como podéis observar las prestaciones de este hardware son muy pobres. El susodicho ordenador llevaba instalado el sistema operativo Windows XP de 32 bits. En su día desinstalé e instalé la distribución Lubuntu, la cual es la distribución Ubuntu pero mas ligera, aunque el ordenador parece lento y torpe con dicha distro.
Así que decidí buscar mas alternativas ligeras GNU/Linux, y me topé con la distro Q4OS. Los autores de dicha distribución son de origen aleman y está basada en la distribución Debian. Tiene buenas críticas, comentan que es ligera y que tiene cierto parecido en aspecto al sistema operativo Windows XP, pues bien vamos a echarle un vistazo.
En este artículo os traigo la instalación y prueba de la distribución de GNU/Linux Q4OS. En concreto de la versión 1.8.8. de 32 bits. Es una versión anterior a la actual, la tenia descargada hace tiempo y he decidido hacer esta prueba con ella. La versión actual es la 2.4 y la podéis descargar desde su web oficial. Para llevar a cabo dicha prueba he creado una máquina virtual, mediante el programa VirtualBox.
Una vez configurados los parámetros de la máquina virtual con la imagen ISO del CD de instalación virtual en ella, procedemos a arrancar la máquina y ya nos aparece la pantalla del instalador.
Yo he elegido la opción de "Classic Install", para poder ver todas las opciones de instalación que nos vayan apareciendo.
Una vez presionado "Enter" nos aparece la siguiente ventana de selección de lenguaje. Como véis la ventana es arcaica creada en modo teminal de comandos sin opción a utilizar el ratón, como el instalador de Windows XP. Aquí empieza a notarse ese aire a dicho sistema operativo.
Una vez seleccionado nuestro lenguaje vamos a continuar presionando "Enter". Y se nos muestra la ventana de selección de ubicación.
Seleccionamos de donde somos y presionamos la tecla "Enter".
Ahora es el momento de seleccionar el teclado.
Una vez seleccionado el teclado y presionado "Enter" empieza la carga de componentes.
Una vez terminada la carga nos aparece la ventana para configurar el usuario.
Escribimos el nombre de usuario y una vez terminado con la tecla "Tabulador" seleccionamos el botón "Continuar" y presionamos "Enter".
Ahora es el turno del nombre de la cuenta.
Una vez escrita nos movemos hacia los botones de "Retroceder" o "Continuar" con la tecla "Tabulador" y presionamos "Enter".
Así que decidí buscar mas alternativas ligeras GNU/Linux, y me topé con la distro Q4OS. Los autores de dicha distribución son de origen aleman y está basada en la distribución Debian. Tiene buenas críticas, comentan que es ligera y que tiene cierto parecido en aspecto al sistema operativo Windows XP, pues bien vamos a echarle un vistazo.
En este artículo os traigo la instalación y prueba de la distribución de GNU/Linux Q4OS. En concreto de la versión 1.8.8. de 32 bits. Es una versión anterior a la actual, la tenia descargada hace tiempo y he decidido hacer esta prueba con ella. La versión actual es la 2.4 y la podéis descargar desde su web oficial. Para llevar a cabo dicha prueba he creado una máquina virtual, mediante el programa VirtualBox.
Una vez configurados los parámetros de la máquina virtual con la imagen ISO del CD de instalación virtual en ella, procedemos a arrancar la máquina y ya nos aparece la pantalla del instalador.
Yo he elegido la opción de "Classic Install", para poder ver todas las opciones de instalación que nos vayan apareciendo.
Una vez presionado "Enter" nos aparece la siguiente ventana de selección de lenguaje. Como véis la ventana es arcaica creada en modo teminal de comandos sin opción a utilizar el ratón, como el instalador de Windows XP. Aquí empieza a notarse ese aire a dicho sistema operativo.
Una vez seleccionado nuestro lenguaje vamos a continuar presionando "Enter". Y se nos muestra la ventana de selección de ubicación.
Seleccionamos de donde somos y presionamos la tecla "Enter".
Ahora es el momento de seleccionar el teclado.
Una vez seleccionado el teclado y presionado "Enter" empieza la carga de componentes.
Una vez terminada la carga nos aparece la ventana para configurar el usuario.
Escribimos el nombre de usuario y una vez terminado con la tecla "Tabulador" seleccionamos el botón "Continuar" y presionamos "Enter".
Ahora es el turno del nombre de la cuenta.
Una vez escrita nos movemos hacia los botones de "Retroceder" o "Continuar" con la tecla "Tabulador" y presionamos "Enter".
Nos falta introducir una contraseña para la cuenta y es en la siguiente ventana cuando nos la pide.
Una vez escrita ya sabéis misma operación para darle al botón "Continuar".
Y nos vuelve a confirmar la contraseña.
Una vez escrita ya sabéis misma operación para darle al botón "Continuar".
Y nos vuelve a confirmar la contraseña.
Una vez escrita de nuevo le damos a "Continuar".
En la siguiente ventana nos tocará configurar la zona horaria.
Elegimos nuestra opción correspondiente y presionamos "Enter".
Es el turno del particionado del disco duro.
Personalmente he ido a lo rápido ya que estoy en una máquina virtual y es simplemente una prueba así que dejaré que particione mi disco duro virtual como le de la gana. Por tanto he elegido la primera opción. Pulsamos "Enter" para continuar.
Ahora elegimos el disco duro que ha detectado para particionar.
Pulsamos "Enter" y continuamos.
En esta ventana nos muestra el particionado que hará. Simplemente una partición primaria donde irá todo el sistema operativo, las aplicaciones que iré instalando y mis archivos creados. Y una partición lógica que es la swap o de intercambio.
Si estamos de acuerdo elegimos la última opción y le damos en "Enter".
Otra ventana de confirmación y de aviso. Precavido al máximo este instalador, no vaya a ser que formateemos particiones que no tocan.
Nos moveremos con la tecla "Tabulador" para seleccionar "Si" y pulsaremos "Enter".
Y ahora ya si, empieza la instalación.
Una vez terminada nos avisa con la siguiente ventana.
Nos avisa de que extraigamos el CD instalador antes de reiniciar el equipo. En mi caso es una maquina virtual por tanto no tengo que extraer nada, selecciono "Continuar" y pulso la tecla "Enter".
Se reinicia la máquina y ya nos aparece el gestor de inicio de sesión. Simple pero no es horrible.
Introducimos el usuario su contraseña y pulsamos el botón login que ya tenemos ganas de ver el escritorio.
Nos acaba de aparecer una ventana de recomendación para que elijamos un perfil de escritorio lo antes posible. Un formato o tipo de escritorio, ya veremos.
Click en Aceptar y que aparezca ya el escritorio.
Esto si que tiene gracia. Acaba de detectar que estoy ejecutando el sistema operativo en una máquina virtual y en concreto con el programa VirtualBox, me da una palmadita en la espalda diciéndome que estoy haciendo bien el testear el sistema operativo virtualmente. Me pregunta finalmente si quiero que se optimice el sistema operativo con VirtualBox.
Elegiré la opción de "Si".
Y nos aparece un instalador para optimizar VirtualBox con Q4OS.
Pulsamos en "Next" y en "Install". Y empieza la instalación de archivos.
Una vez terminada la instalación de archivos nos aparece la advertencia en la siguiente ventana.
Pulsaremos "Finish". Y nos emergerá una ventana donde nos pregunta si queremos que se usen todas las optimizaciones con VirtualBox. Si elegimos que "Si" nos hará logearnos de nuevo y la pantalla de la máquina virtual se cambiará de tamaño.
Y ya podemos ver al fin el escritorio, pero con una ventana previa donde podemos elegir varias opciones de configuración del escritorio, o instalar aplicaciones, etc.
Yo he cerrado esta ventana, aunque pasos atrás nos avisaba que personalizaramos el escritorio lo antes posible, y de echo el botón "Run Desktop Profiler" es para ello, yo ahora no lo haré.
Y al fin el escritorio. Vemos ese color azul de fondo que nos intenta engañar sicológicamente de que estamos en Windows.
Una serie de enlaces en el lado izquierdo, como el acceso a la carpeta documentos, acceso a el directorio de sistema (en Linux el directorio raiz /), acceso a Lugares remotos (acceso a otras computadoras en red), acceso directo a un navegador web (en este caso Konqueror, un navegador de bajo consumo en recursos), y la papelera de reciclaje.
Podemos apreciar también la barra general en la parte inferior del escritorio. Con los iconos a la derecha del reloj y calendario, control del volumen, las conexiones de red.
Y a mano izquierda la simulación del botón de Inicio (Windows), que si lo pulsamos se nos despliega el menú. Y aquí si que ya han conseguido la apariencia total a Windows XP. Quien haya utilizado durante años Windows XP y da el salto a esta distribución Linux de principio no va a ir perdido para nada. Para hacer un uso de ofimática o navegación web cualquier usuario de windows será capaz de usarlo sin problemas. Otra cosa es el aprendizaje de instalar paquetes de aplicaciones, usar la emulación del terminal de comandos, etc. Pero es un buen peldaño de entrada al mundo libre de GNU/Linux.
Una vez examinado todo el menú inicio y sus grandes similitudes con Windows vamos a abrir el terminal de comandos. En esta distro la combinación de teclas para abrir el terminal es "Ctrl" mas "T". Y aquí tenemos a nuestro amigo.
Vamos a hacer una actualización del listado de paquetes con el gestor APT, ya que es una distribución basada en Debian incluye este gestor.
Instalaremos la aplicación screenfetch para que nos arroje una serie de datos del software y hardware.
Como podéis apreciar es una distribución basada en Debian 8.9, incorpora el kernel 3.16 un poco viejecito, y lo que mas me gusta es la RAM usada: 139 MB, ideal para equipos de muy bajas prestaciones que es mi caso. Se me olvidaba deciros que este sistema operativo instalado en el disco duro ocupa menos de 3 GB.
Ejecutamos el comando "uname" para que nos arroje datos sobre el kernel.
Sin mas que añadir nos vemos.
Saludos.
En la siguiente ventana nos tocará configurar la zona horaria.
Elegimos nuestra opción correspondiente y presionamos "Enter".
Es el turno del particionado del disco duro.
Personalmente he ido a lo rápido ya que estoy en una máquina virtual y es simplemente una prueba así que dejaré que particione mi disco duro virtual como le de la gana. Por tanto he elegido la primera opción. Pulsamos "Enter" para continuar.
Ahora elegimos el disco duro que ha detectado para particionar.
Pulsamos "Enter" y continuamos.
En esta ventana nos muestra el particionado que hará. Simplemente una partición primaria donde irá todo el sistema operativo, las aplicaciones que iré instalando y mis archivos creados. Y una partición lógica que es la swap o de intercambio.
Si estamos de acuerdo elegimos la última opción y le damos en "Enter".
Otra ventana de confirmación y de aviso. Precavido al máximo este instalador, no vaya a ser que formateemos particiones que no tocan.
Nos moveremos con la tecla "Tabulador" para seleccionar "Si" y pulsaremos "Enter".
Y ahora ya si, empieza la instalación.
Una vez terminada nos avisa con la siguiente ventana.
Nos avisa de que extraigamos el CD instalador antes de reiniciar el equipo. En mi caso es una maquina virtual por tanto no tengo que extraer nada, selecciono "Continuar" y pulso la tecla "Enter".
Se reinicia la máquina y ya nos aparece el gestor de inicio de sesión. Simple pero no es horrible.
Introducimos el usuario su contraseña y pulsamos el botón login que ya tenemos ganas de ver el escritorio.
Nos acaba de aparecer una ventana de recomendación para que elijamos un perfil de escritorio lo antes posible. Un formato o tipo de escritorio, ya veremos.
Click en Aceptar y que aparezca ya el escritorio.
Esto si que tiene gracia. Acaba de detectar que estoy ejecutando el sistema operativo en una máquina virtual y en concreto con el programa VirtualBox, me da una palmadita en la espalda diciéndome que estoy haciendo bien el testear el sistema operativo virtualmente. Me pregunta finalmente si quiero que se optimice el sistema operativo con VirtualBox.
Elegiré la opción de "Si".
Y nos aparece un instalador para optimizar VirtualBox con Q4OS.
Pulsamos en "Next" y en "Install". Y empieza la instalación de archivos.
Una vez terminada la instalación de archivos nos aparece la advertencia en la siguiente ventana.
Pulsaremos "Finish". Y nos emergerá una ventana donde nos pregunta si queremos que se usen todas las optimizaciones con VirtualBox. Si elegimos que "Si" nos hará logearnos de nuevo y la pantalla de la máquina virtual se cambiará de tamaño.
Y ya podemos ver al fin el escritorio, pero con una ventana previa donde podemos elegir varias opciones de configuración del escritorio, o instalar aplicaciones, etc.
Yo he cerrado esta ventana, aunque pasos atrás nos avisaba que personalizaramos el escritorio lo antes posible, y de echo el botón "Run Desktop Profiler" es para ello, yo ahora no lo haré.
Y al fin el escritorio. Vemos ese color azul de fondo que nos intenta engañar sicológicamente de que estamos en Windows.
Una serie de enlaces en el lado izquierdo, como el acceso a la carpeta documentos, acceso a el directorio de sistema (en Linux el directorio raiz /), acceso a Lugares remotos (acceso a otras computadoras en red), acceso directo a un navegador web (en este caso Konqueror, un navegador de bajo consumo en recursos), y la papelera de reciclaje.
Podemos apreciar también la barra general en la parte inferior del escritorio. Con los iconos a la derecha del reloj y calendario, control del volumen, las conexiones de red.
Y a mano izquierda la simulación del botón de Inicio (Windows), que si lo pulsamos se nos despliega el menú. Y aquí si que ya han conseguido la apariencia total a Windows XP. Quien haya utilizado durante años Windows XP y da el salto a esta distribución Linux de principio no va a ir perdido para nada. Para hacer un uso de ofimática o navegación web cualquier usuario de windows será capaz de usarlo sin problemas. Otra cosa es el aprendizaje de instalar paquetes de aplicaciones, usar la emulación del terminal de comandos, etc. Pero es un buen peldaño de entrada al mundo libre de GNU/Linux.
Una vez examinado todo el menú inicio y sus grandes similitudes con Windows vamos a abrir el terminal de comandos. En esta distro la combinación de teclas para abrir el terminal es "Ctrl" mas "T". Y aquí tenemos a nuestro amigo.
Vamos a hacer una actualización del listado de paquetes con el gestor APT, ya que es una distribución basada en Debian incluye este gestor.
Instalaremos la aplicación screenfetch para que nos arroje una serie de datos del software y hardware.
Como podéis apreciar es una distribución basada en Debian 8.9, incorpora el kernel 3.16 un poco viejecito, y lo que mas me gusta es la RAM usada: 139 MB, ideal para equipos de muy bajas prestaciones que es mi caso. Se me olvidaba deciros que este sistema operativo instalado en el disco duro ocupa menos de 3 GB.
Ejecutamos el comando "uname" para que nos arroje datos sobre el kernel.
Como podéis observar el tema de las ventanas es Windows XP total.
El escritorio que utiliza esta distribución se le llama Trinity.
Y cuando queremos apagar el equipo nos aparece este menú con las diferentes opciones, hibernar, suspender, reiniciar, etc.
Durante este vistazo mas o menos rápido me ha encantado esta distribución, aunque el kernel es bastante viejecito. En cambio la distribución Q4OS versión 2.4 ya lleva el kernel 4.9. Aunque ya sabemos que puedes instalar el kernel que quieras. Estamos en GNU/Linux amigos podéis modificar lo que queráis de vuestro sistema operativo.
El siguiente paso será instalarlo en el Pc portátil real que os he comentado en el inicio del artículo ya que las impresiones de esta distro han sido muy buenas. Pero eso ya será en otro artículo.
Espero que este artículo os ayude en vuestra elección el instalar o no esta distribución en una máquina antigua.
Sin mas que añadir nos vemos.
Saludos.























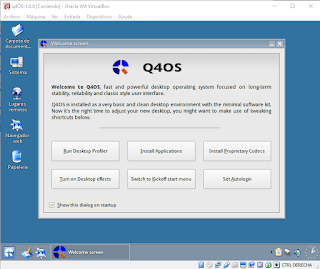








Hola, Muchas gracias, voy a probar el sistema operativo y luego que lo a haga estaré en condiciones de brindar opinión como usuario, saludos
ResponderEliminarYo he probado varios sistemas sin resultado en un laptop a 933 MHz, 1 Gb de RAM y un disco M.2 que sustituye a un disco IDE gracias a un adaptador que existe en el mercado. Mi Toshiba 3000 Satellite x4 no soporta SSE2, con lo cual no pude instalar Chromium, pero el otro navegador Konqueror funciona aceptablemente bien, noto que directamente algunas páginas web, como un diario digital tipo El País, no las abre. Firefox sí parece funcionar, abre diarios digitales, pero resulta mucho más pesado de mover (ver 68), aunque sin errores aparentes. Me gustará probar Qtweb cuando sepa cómo instalar este navegador que iba tan bien bajo Windows Xp.
ResponderEliminarLa instalación de los paquetes es por lo general bastante fluida, teniendo en cuenta la máquina que es, recuerda cuando Windows xp era novedad en el entonces nuevo sistema, pero yo diría que es aún mejor que entonces.Los canales IPTV que se pueden ver reproducen correctamente, sin saltos y una imagen de calidad que sorprende.
No se pueden hacer dos cosas a la vez que requieran muchos recursos, como ver la tv e instalar un programa al mismo tiempo, da errores pero no bloquea el equipo.
No me deja instalar drivers específicos de Nvidia, pese a que la tarjeta gráfica lo es, pero la resolución es excelente.
He instalado todos los paquetes que vienen por defecto y aun así ni se "pilla", ni se corta ni se atasca. Le pongo un 10/10 de nota, mejor imposible para computadoras como la mía, funciona mejor que de nuevo con Windows xp y el cambio apenas se nota. Definitivamente, absolutamente recomendable para laptops en el olvido, los hace reutilizables y seguros.
Gracias por tu aporte y experiencia. Espero sirva de guía a mas gente.
Eliminarhola gracias por el aporte, tendras el link de esa version? no lo consigo en la web para 32 bits
ResponderEliminarTe dejo el link de la imagen ISO para arquitecturas de 32 bits: https://q4os.org/dnt13.html
Eliminar