Hola amigos del software libre.
En los últimos días he estado buscando y testeando nuevas distribuciones GNU/Linux para instalar en computadoras de bajo rendimiento ya sean nuevas o algo viejecitas pero que soporten una arquitectura de 64 bits, para usuarios noveles en el universo GNU/Linux.
Buscando en la web distrowatch he ido listando las últimas novedades de un peso ligero y me he topado con varias distribuciones que se basan en Ubuntu e incorporan el entorno de escritorio Xfce.
Pero claro, Ubuntu con el escritorio Xfce ya hace años que existe y se llama Xubuntu.
Así que vamos a instalar y testear uno de los mas conocidos sabores de Ubuntu, para poder tener una referencia a comparar con todas las demás distribuciones que van naciendo de Ubuntu y utilizan el mismo entorno de escritorio Xfce.
Pero claro, Ubuntu con el escritorio Xfce ya hace años que existe y se llama Xubuntu.
Así que vamos a instalar y testear uno de los mas conocidos sabores de Ubuntu, para poder tener una referencia a comparar con todas las demás distribuciones que van naciendo de Ubuntu y utilizan el mismo entorno de escritorio Xfce.
Xubuntu es desarrollada por la comunidad, así como Ubuntu es desarrollada por una entidad "sin ánimo de lucro" muy entre comillas, llamada Canonical.
La comunidad de desarrolladores de Xubuntu la definen como una distribución perfecta para aquellos que desean sacar el máximo provecho de sus computadoras de escritorio, portátiles y netbooks con un aspecto moderno y suficientes características para un uso eficiente y diario. Funciona bien en hardware antiguo también.
La comunidad de desarrolladores de Xubuntu la definen como una distribución perfecta para aquellos que desean sacar el máximo provecho de sus computadoras de escritorio, portátiles y netbooks con un aspecto moderno y suficientes características para un uso eficiente y diario. Funciona bien en hardware antiguo también.
Os dejo los requerimientos o especificaciones de hardware que necesitaréis para correrla:
ESPECIFICACIONES MÍNIMAS RECOMENDADAS:
CPU: procesador compatible con PAE (Physical Address Extension) extensión de dirección física.
RAM: 512 MB de RAM
ALMACENAMIENTO: 7,5GB
MEDIOS: unidad de DVD o puerto USB para la imagen ISO
ESPECIFICACIONES PREFERIDAS:
CPU: procesador compatible con PAE (Physical Address Extension) extensión de dirección física.
RAM: 1024 MB de RAM
ALMACENAMIENTO: 20GB
MEDIOS: unidad de DVD o puerto USB para la imagen ISO
Pues vamos a ver si es correcto lo que dicen las especificaciones y rendimiento.
He descargado la imagen ISO de la versión 18.04 de esta distribución en su sitio web y he preparado una máquina virtual con la aplicación Virtual Box para probarla.
La máquina virtual la he dejado configurada con estas especificaciones:
RAM: 1 GB
CPU: 2 núcleos
ALMACENAMIENTO: 10GB
Arrancamos la máquina virtual para empezar a instalar la distribución:
Una vez nos aparece el primer menú elegiremos el idioma del programa instalador en Español.
Y pulsamos en el botón "Instalar Xubuntu".
La próxima ventana nos pide configurar el teclado, en mi caso elegiré Español en ambas ventanas y pulsaré en "continuar".
Y nos emerge la ventana donde nos muestra dos casillas a elegir. En una nos sugiere que durante la instalación de paquetes se puedan descargar las últimas actualizaciones para no hacerlo al terminar de instalar la distribución. La voy a dejar seleccionada.
Y la otra opción elegible es para descargar los controladores privativos de tarjetas de red y gráficas que tengáis instaladas. Yo estoy en una máquina virtual y VirtualBox me ofrece una capa de abstracción con mis controladores de red y de gráfica, no necesito estos drivers, pero en caso de que la instalación fuera en una computadora real os aconsejo que activéis o elijáis esta opción, para que no os encontréis con el chasco de que no os reconozca parte del hardware como la tarjeta de red inalámbrica o la tarjeta gráfica.
En la siguiente ventana nos pregunta el tipo de instalación que queremos hacer:
Yo eligiré la primera opción ya que quiero instalar Xubuntu como única distribución en el dispositivo de almacenamiento virtual, en el cual no tengo instalado ningún otro sistema operativo y además nos creará el mismo el particionado según su mejor criterio.
Las otras opciones elegibles son el cifrado del disco duro y la grabación de imágenes en mi máquina virtual para poder deshacer y retroceder en malas elecciones o configuraciones realizadas.
No elegiré ninguna de estas dos opciones.
Y la última opción elegible es para que podamos realizar el particionado manualmente nosotros mismos. En esta ocasión no lo elegiremos.
Pulsaremos en el botón "Instalar ahora".
Nos avisa que creará la tabla de particiones con una única partición y con el formato de fichero de archivos ext4.
Si estamos de acuerdo pulsaremos en el botón "Continuar".
La siguiente ventana nos permite elegir la franja horaria a la que pertenecemos, elegiremos la adecuada en mi caso que soy de España elegiré Madrid y pulsaré en "Continuar".
En la siguiente ventana podremos crear nuestro usuario y su contraseña, así como el nombre del host o máquina.
En la última opción podemos elegir si empezar la sesión sin que nos pida la contraseña de usuario o por el contrario y por defecto que nos la pida.
Dejaré la opción por defecto para que me pida la contraseña y pulsaré en continuar.
Y ahora si que empieza la copia de archivos.
Esperaremos unos minutos a que finalice la copia e instalación de los archivos.
De mientras nos va mostrando una serie de "tips" de que hacer una vez instalada la distribución.
Como podéis observar el programa de instalación es exactamente el mismo que Ubuntu, únicamente cambia la estética de las diferentes ventanas que no dañan a la vista como si sucede con Ubuntu y su color rosado granate.
Una vez terminada la instalación nos avisa con una ventana para que reiniciemos la computadora.
Una vez se reinicia nos aparece el gestor de inicio de sesiones, que es ni mas ni menos que "lightdm", como en Ubuntu.
Introducimos la contraseña y iniciamos la sesión.
Ya podemos ver el escritorio Xfce.
Podemos observar la barra de menú superior como en el escritorio gnome de Ubuntu, con la hora en su esquina superior derecha, conjuntamente con el botón de volumen e interfaz de conexión a redes. Y en la esquina opuesta el menú inicio desplegable.
Si desplegamos el menú inicio podemos ver en su parte superior un cajetín de búsqueda, en su parte izquierda se mostrarán los lanzadores o accesos directos a las aplicaciones según vayamos seleccionando en su parte derecha los apartados o temáticas con las que han sido divididas las aplicaciones instaladas en esta distro.
Estos apartados o temáticas en las que están catalogadas las aplicaciones son:
- Favoritas.
- Usadas recientemente.
- Todas.
- Accesorios.
- Configuración.
- Educación.
- Gráficos.
- Internet.
- Juegos.
- Multimedia.
- Oficina.
- Sistema.
Listaré las aplicaciones englobadas dentro de cada apartado:
- Favoritas:
Cuando seleccionamos este apartado se mostrarán en la parte izquierda todos los lanzadores de las aplicaciones declaradas como favoritas. Es configurable.
- Usadas recientemente:
Al seleccionar este apartado se mostrarán en la parte izquierda todos los lanzadores de las aplicaciones que mas hemos utilizado. Al empezar evidentemente no nos aparecerá ninguna.
- Todas:
Cuando seleccionamos este apartado se mostrarán en la parte izquierda todos los lanzadores de todas las aplicaciones instaladas.
- Acesorios:
Cuando seleccionamos este apartado se nos mostrarán los lanzadores de las siguientes aplicaciones:
* Administrador de archivos: Explorador de archivos Thunar ver. 1.6.15
* Buscador de archivos Catfish: Buscador gráfico de archivos Catfish ver. 1.1.4
* Calculadora de Mate: Calculadora gráfica Mate-calc.
* Captura de Pantalla: Capturador de pantalla con interfaz gráfica Xfce4-screenshooter.
* Emulador de Terminal: Emulador de terminal de comandos Xfce4-terminal.
* Fonts: Aplicación gráfica que muestra todas las fuentes tipográficas instaladas.
* Gestor de archivadores Engrampa: Aplicación de creación y descompresión de archivos contenedores llamada Engrampa.
* Hora glogal de Orage: Aplicación de reloj de hora llamado Orage.* Mapa de caracteres: Aplicación de selección de caracteres y símbolos de gnome.
* Mousepad: Editor de texto simple llamado Mousepad.
* Notas: Editor de notas rápidas llamado Notas.
* Onboard: Teclado digital de escritorio.
* Xfburn: Aplicación de grabación de CD/DVD llamada Xfburn.
- Configuración:
Cuando seleccionamos este apartado se nos mostrarán los lanzadores de las aplicaciones gráficas de configuración del escritorio, de drivers, de pantalla, de discos, de apariencia, etc...
- Educación:
En este apartado se incluirán las aplicaciones didácticas destinadas a la enseñanza, por defecto solo hay instalada una única aplicación de este tipo:
* LibreOffice Math: Aplicación del paquete LibreOffice que nos permite escribir fórmulas matemáticas con su formato correspondiente.
- Gráficos:
En esta sección deberían estar listados los lanzadores de las aplicaciones de tratamiento de imágenes, como son:
* Simple Scan: Aplicación de escaneo de documentos.
* Visor de Imágenes Ristretto: Visor de imágenes que se llama Ristretto.
- Internet:
En este apartado se nos mostrarán diferentes lanzadores a las aplicaciones de conexión a Internet, como son:
* Cliente de correo Thunderbird: Aplicación de gestión del correo electrónico.
* Cliente de mensajería de internet: Es una aplicación de mensajería instantánea comúnmente llamado como chat que se llama Pidgin.
* Navegador web Firefox: El famoso navegador web de código libre Mozilla Firefox.* Transmision: Aplicación cliente P2P de código abierto para la red BitTorrent.
- Juegos:
En este apartado se nos mostrarán diferentes lanzadores a las aplicaciones de juegos, como son:
* Colección de puzles SGT: Varios juegos de puzles.
* Mines: El buscaminas de toda la vida.
* Sudoku: Realizar sudokus.
- Multimedia:
En este apartado se nos mostrarán diferentes lanzadores a aplicaciones de multimedia, como son:
* Control de Volumen de PulseAudio: Aplicación de control del audio y control del micro.
* Reproductor multimedia Parole: Un reproductor de audio y vídeo llamado Parole.
* Xfburn: Grabador de CD/DVD. Vuelve a estar relacionado en esta lista.
- Oficina:
En este apartado se nos mostrarán diferentes lanzadores a aplicaciones de ofimática, como son:
* Calendario Orage: Un pequeño calendario llamado Orage.
* Diccionario: Es un corrector ortográfico y diccionario de las lenguas instaladas en el sistema.
* Hora global de Orage: Un pequeño reloj llamado Orage.
* LibreOffice: Paquete de ofimática.
* LibreOffice Calc: Hoja de cálculo del paquete LibreOffice.
* LibreOffice Math: Aplicación del paquete LibreOffice que nos permite escribir fórmulas matemáticas con su formato correspondiente.
* LibreOffice Writer: Procesador de textos del paquete LibreOffice.* Visor de documentos Atril: Visor de documentos pdf llamado Atril.
- Sistema:
En este apartado se nos mostrarán diferentes lanzadores a aplicaciones de sistema, como son:
* Gestor de tareas: Aplicación que nos muestra gráficamente los procesos en ejecución, la cantidad de memoria RAM usada, etc.
* Gigolo: Es una aplicación para simplificar la conexión a archivos y directorios remotos a través de una interfaz gráfica simple e intuitiva.
Además de acceder a todas las aplicaciones desde el menú inicio, también se pueden acceder a ellas pulsando el botón derecho del ratón en una parte vacía del escritorio.
Inmediatamente aparece un menú desplegable:
Esta distribución está preparada para que todo usuario no pierda el tiempo intentando buscar la aplicación que necesita. O la acción que necesita realizar.
Me descargo de los repositorios de Ubuntu el programa "neofetch" para que me muestre los datos mas relevantes del sistema, y este es el resultado:
Kernel: 5.0.0-27
Entorno de escritorio: Xfce
Gestor de ventanas: Xfwm4
Tema: Greybird.
Iconos: Elementary-Xfce-Darker.
Memoria RAM ocupada: 384 MB
La memoria RAM ocupada sin ninguna aplicación de usuario ejecutándose da unos 384 MB, está muy bien.
Una vez hecho este repaso rápido me dispongo a cerrar la máquina virtual.
CONCLUSIÓN:
Las conclusiones que saco de esta distribución son positivas, aunque estamos hablando de un Ubuntu con un cambio estético y con el escritorio Xfce. Este escritorio hace que sea una distro bastante liviana.
Por otro lado recibe todas las actualizaciones de Ubuntu y además está mantenida por la comunidad, que mas se puede pedir.
El punto a favor de este entorno de escritorio es que tiene todas las aplicaciones con sus lanzadores al alcance de la mano por cualquier usuario ya sea experto o novel. No hay forma de perderse, to añ alcance de la mano.
Si el que está leyendo este artículo viene de Windows, no dudes en probarla, ya que te costará mas bien poco hacerte con los mandos.
Y aquí termina la instalación, test y conclusiones de esta bonita distribución mantenida por la comunidad.
Hace poco realicé la prueba de la distro Linux Lite en este artículo, echadle un vistazo para compararla, de echo llevan el mismo escritorio y las dos son basadas en Ubuntu, pero estéticamente son muy distintas. Aunque Xubuntu está mantenida por la comunidad y Linux Lite tiene un grupo de desarrolladores detrás, que por desgracia un día están y mañana Dios sabe.
No me voy a decantar por ninguna de las dos. Eso lo dejo a vuestra elección.
Sin otro particular me despido de todos y hasta la próxima.
Saludos.



















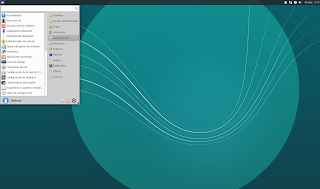












No hay comentarios:
Publicar un comentario
Gracias por participar en este blog.