Hola amigos del software libre.
En este artículo os mostraré las tres opciones que hay para poder navegar por internet a través de la red Tor. Mediante la instalación de un software y de un navegador Firefox modificado (opcional).
Pero antes, ¿Que es la red Tor?
Las siglas Tor equivalen a "The Onion Router" (El Rúter Cebolla). Es un proyecto cuyo objetivo principal es el desarrollo de una red de comunicaciones distribuida de baja latencia y superpuesta sobre internet, en la que el encaminamiento de los mensajes o datos intercambiados entre los usuarios no revela su identidad, es decir, su dirección IP (anonimato a nivel de red) y que, además, mantiene la integridad y el secreto de la información que viaja por ella. Por este motivo se dice que esta tecnología pertenece a la llamada darknet o red oscura también conocida con el nombre de deep web o web profunda.
Para la consecución de los objetivos mencionados anteriormente se ha desarrollado un software libre específico también llamado Tor. El cual propone el uso de encaminamiento de cebolla de forma que los mensajes viajen desde el origen al destino a través de una serie de routers especiales llamados 'routers de cebolla' (en inglés onion routers). El sistema está diseñado con la flexibilidad necesaria para que pueda implementar mejoras y pueda resistir diferentes tipos de ataque. Sin embargo, tiene puntos débiles y no puede considerarse un sistema infalible.
La red funciona a partir de un conjunto de organizaciones e individuos que donan su ancho de banda y poder de procesamiento de sus computadoras.
Según información obtenida de los documentos de alto secreto filtrados por Edward Snowden en 2013, la Agencia de Seguridad Nacional de Estados Unidos (NSA) habría, supuestamente, conseguido "romper" Tor y así descubrir las identidades de los usuarios que buscan el anonimato. Así que si intentáis cometer algún delito a través de esta red que sepáis que podéis ser "cazados" por la policía.
Según su página oficial navegar a través de la red Tor tiene los siguientes beneficios:- Antirastreadores de bloques: El navegador Tor aísla cada sitio web que visitas para que los rastreadores y anuncios de terceros no puedan seguirte. Cualquier cookie se borra automáticamente cuando termina de navegar. También lo hará su historial de navegación.
- Defender contra la vigilancia: El navegador Tor evita que alguien que mira tu conexión sepa qué sitios web visitas. Lo único que puede ver alguien que supervisa tus hábitos de navegación es que estás usando Tor.
- Esconde la huella digital: El navegador Tor tiene como objetivo hacer que todos los usuarios se vean iguales, lo que dificulta que se tomen las huellas digitales en función de la información de su navegador y dispositivo.
- Cifrado multicapa: Su tráfico se retransmite y se cifra tres veces a medida que pasa por la red Tor. La red está compuesta por miles de servidores administrados por voluntarios conocidos como relés Tor.
- Navegar libremente: Con el Navegador Tor, puede acceder libremente a los sitios que su red doméstica puede tener bloqueada por su ISP (Proveedor de servicios de internet).
Todo no son ventajas y es que hay un inconveniente importante y es la velocidad de transmisión de datos, que es terriblemente lenta. Si tenéis que descargaros una página web no es problema, pero como os de por ver un vídeo sabréis a lo que me refiero.
Y esta lentitud se debe al tener que pasar por al menos tres nodos de la red o OR (Onion route). Al salir de la red Tor su IP pública del router ya ha sido cambiada o mejor dicho camuflada tres veces cada vez que ha pasado por cada uno de los tres nodos y el destino no ve la IP pública real.
En la imagen siguiente se puede observar un esquemático del funcionamiento de la red Tor.
Conociendo un poco por encima que es y como funciona la red Tor, lo que nos queda ahora es instalarlo.
Como dije en el inicio de este artículo hay tres formas de instalarlo en Ubuntu 18.04:
1.- Instalar el software Tor y cambiar la configuración proxy del navegador Firefox que ya lleva instalada por defecto Ubuntu 18.04.
2.- Instalar el navegador web Tor (el cual es un Firefox modificado).
3.- Descargar el paquete comprimido del navegador Tor desde la web oficial.
Empezamos por la primera opción:
1.- Instalar el software Tor y cambiar la configuración proxy del navegador Firefox
Abriremos el emulador de terminal de comandos y mediante el gestor de paquetes apt nos descargaremos el paquete "tor" y sus dependencias, escribiendo:
$ sudo apt install tor
Una vez descargado e instalado dicho paquete, el demonio tor ya estará ejecutándose. Lo podemos comprobar escribiendo en el terminal:
$ ps -ef | grep tor
En la imagen anterior os he marcado en negro el proceso Tor ejecutándose.
Ahora lo que debemos hacer es configurar el proxy en nuestro navegador web Firefox que ya nos venía preinstalado en Ubuntu.
Abrimos Firefox y nos vamos al botón de la parte superior derecha del navegador. Al pulsar se nos desplegará un menú y presionaremos en "Preferencias".
En el apartado General nos desplazamos con el scroll lateral hasta abajo del todo y pulsamos en el botón "Configuración".
En la siguiente ventana que nos emerge configuraremos el proxy manualmente escribiendo los datos que os dejo remarcados en rojo en cada casilla correspondiente.
Al terminar pulsamos en el botón "Aceptar".
Para comprobar que lo hemos configurado todo correctamente podemos ir a esta dirección de Tor: https://check.torproject.org/ y si nos aparece la siguiente imagen es que lo tenemos bien configurado y funcional.
Podemos ver que la IP que nos muestra como nuestra IP pública de nuestro rúter, no corresponde con nuestra IP real. Ya estamos siendo enmascarados por una IP que la red Tor nos ha asignado.
En cambio si lo tenemos mal configurado nos aparecerá la siguiente imágen:
Ahora nuestro navegador web se conectará a la red Tor y accederá al sitio web que le escribamos en la barra de direcciones con una IP camuflada.
Lo engorroso de este método es que cada vez que queramos dejar de utilizar la red Tor, debemos de volver a configurar el proxy del navegador Firefox y volverlo a dejar con la opción "Usar la configuración proxy del sistema", como podéis observar en la siguiente captura de pantalla:
Que no os gusta este método de instalación, porque no queréis estar retoqueteando vuestro navegador.
Ningún problema, olvidaros de los anteriores pasos y nos vamos al siguiente método de instalación.
En caso de que queráis desinstalarlo, volver a dejar la configuración del proxy del navegador Firefox en la opción "Usar la configuración proxy del sistema" y posteriormente en el terminal de comandos escribís:
$ sudo apt purge --remove tor
2.- Instalar el navegador web Tor
En este apartado nos instalaremos el navegador web Tor, que no es ni mas ni menos que un Mozilla Firefox modificado, el cual nos conectará directamente a la red Tor.
Empecemos, el primer paso es habilitar el repositorio Tor, añadiendo la dirección URI a nuestro archivo "/etc/apt/sources.list", pero en el URI que nos dan desde la página oficial de Tor os encontraréis con problemas de verificación de firmas sin poder ejecutar el navegador Tor.
Yo os recomiendo que mediante el comando sudo add-apt-repository ppa:<ppa_name> añadáis el repositorio automáticamente. Este ppa (Personal Package Archive en español Archivo de Paquetes Personal) aún lo conservo de la instalación de Tor que hice para la distribución Ubuntu 16.04 LTS y solventa el error de autenticación de firmas.
Yo os recomiendo que mediante el comando sudo add-apt-repository ppa:<ppa_name> añadáis el repositorio automáticamente. Este ppa (Personal Package Archive en español Archivo de Paquetes Personal) aún lo conservo de la instalación de Tor que hice para la distribución Ubuntu 16.04 LTS y solventa el error de autenticación de firmas.
El procedimiento para la inserción de los repositorios anteriores será escribir en nuestra terminal de comandos:
$ sudo add-apt-repository ppa:micahflee/ppa
Ahora mismo ya se han añadido los repositorios en el directorio "/etc/apt/sources.list.d/" y se ha creado el archivo "micahflee-ubuntu-ppa-xenial.list" y el archivo "micahflee-ubuntu-ppa-xenial.list.save" como respaldo.
Ya podemos actualizar el listado de los paquetes con el comando:
$ sudo apt update
Y posteriormente instalar el navegador TOR en cuestión:
$ sudo apt install torbrowser-launcher
Solo nos resta ejecutarlo o desde el emulador de terminal o desde el lanzador que se nos ha instalado automáticamente buscándolo en el tablero.
La primera vez que lo ejecutemos se descargarán todas las dependencias:
La primera vez que lo ejecutemos se descargarán todas las dependencias:
Y en la siguiente ventana ya podemos presionar en conectar para que se nos abra el navegador Tor:
En caso que queramos desinstalarlo, solamente deberemos escribir:
$ sudo apt purge --remove torbrowser-launcher
Y luego por si se queda algún paquete dependiente colgado en vuestro sistema:
$ sudo apt autoremove
ATENCIÓN HAY UN PROBLEMA EN LA EJECUCIÓN DEL LANZADOR DE TOR BROWSER (a fecha 20-09-2019)
Se queda en espera durante 10 minutos intentando verificar las llaves o firmas y es que "gpg" bloquea las claves. Acaba apareciendo una ventana diciendo que falló la verificación de firmas, si oprimes en "Aceptar" vuelve a repetir la operación con los mismos resultados en forma de bucle y si se oprime en "Cancelar" aborta el arranque del navegador Tor.
Si seguís los pasos dados anteriormente no tendréis ningún tipo de problema. Los repositorios que nos dan desde su página web oficial tienen problemas de verificación de firmas. Si usáis el ppa que os he dado anteriormente no tendréis ningún tipo de problema.
Aún hay una tercera forma de instalar el navegador Tor y es descargando un archivo comprimido desde la página web oficial, el cual solamente deberéis descomprimir y ejecutar el lanzador.
3.- Descargar el paquete comprimido del navegador Tor desde la web oficial.
Nos dirigimos a la web oficial del proyecto Tor que os dejo en este enlace. Y pulsamos sobre el pingüino Tux para que empiece la descarga de un archivo comprimido. El cual se descargará en la carpeta "~/Descargas/":
Al dar doble click sobre el archivo comprimido "tar" en nuestro explorador de archivos "nautilus" se nos abrirá con el programa gráfico "Gestor de archivadores", con el cual podremos ver que hay en su interior:
Si arrastramos el archivo sin soltarlo a otra carpeta de nuestro explorador de archivos "nautilus" lograremos extraer la carpeta con los diferentes archivos del navegador Tor:
Si abrimos la carpeta podremos ver un lanzador (archivo con la extensión ".desktop").
Si damos doble click sobre él nos aparecerá esta ventana indicándonos que es un lanzador que el sistema no tiene analizado ni instalado en la carpeta correspondiente y nos pide confirmación de ejecución por nuestra parte si lo conocemos.
Al pulsar sobre "Confiar y ejecutar" ya nos aparece la ventana de configuración del navegador Tor y podemos pulsar en "Configure" para cambiar la configuración o pulsar en "Connect" para conectarnos a la red Tor y empezar a navegar con en browser Tor.
Para eliminar Tor de esta última "instalación", solamente deberéis eliminar la carpeta descomprimida y posteriormente el archivo comprimido "tar".
Y hasta aquí este pequeño tutorial, espero os sirva de ayuda y hasta la próxima.
Saludos.



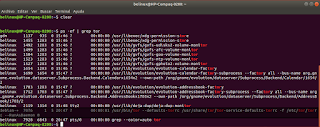


























No hay comentarios:
Publicar un comentario
Gracias por participar en este blog.